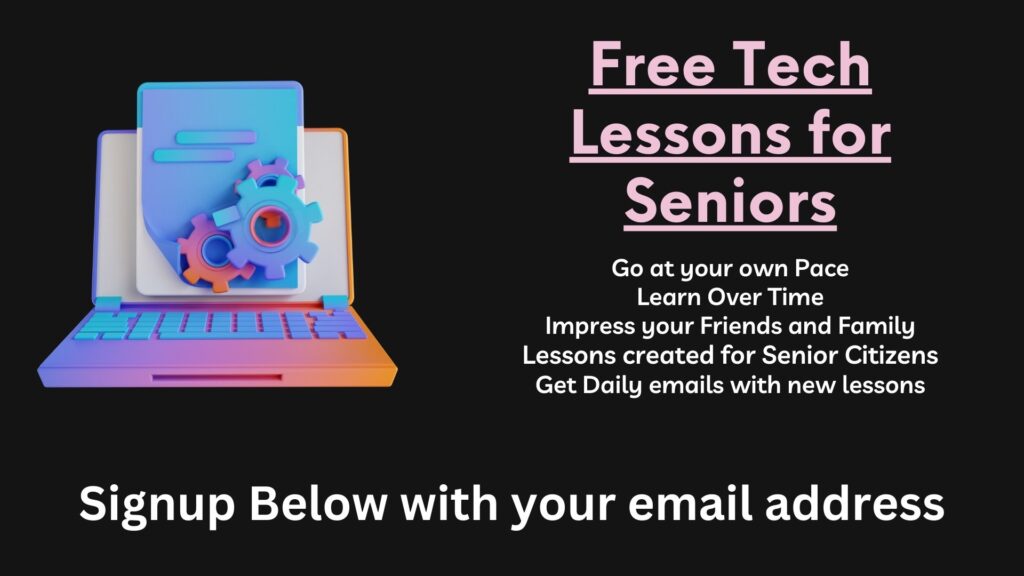
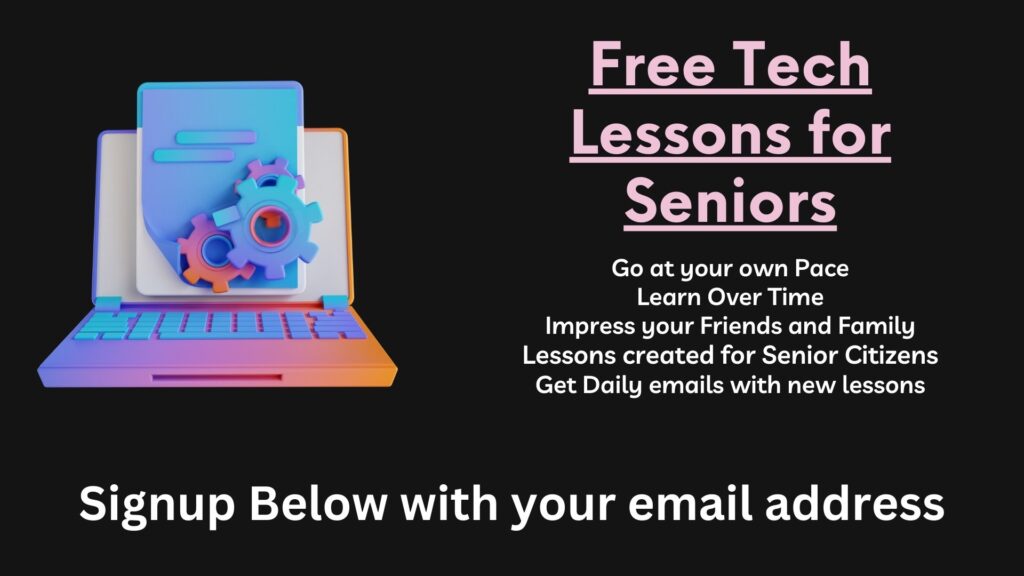
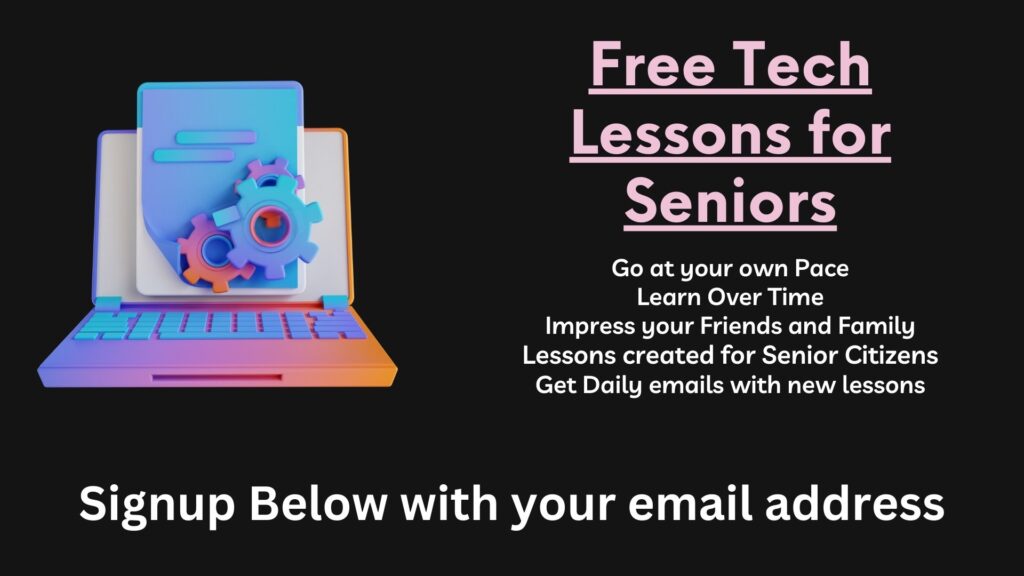
The process of adjusting power settings starts with accessing the Power Options in the Control Panel on a Windows PC. To do this, one can simply type “Control Panel” in the search bar on the taskbar, open it, and then select “Power Options.” This section offers several pre-configured power plans to choose from, including Balanced, Power Saver, and High Performance. Each plan is designed to meet different needs: Balanced offers a compromise between performance and energy savings, Power Saver maximizes energy savings by reducing the computer’s performance where possible, and High Performance increases the computer’s performance at the cost of higher energy consumption.
For seniors who primarily use their computer for basic tasks such as browsing the internet, checking emails, or using word processors, the Power Saver plan is often the most appropriate. This plan works by reducing the screen brightness, lowering the maximum processor state, and quickly dimming the display when the computer is inactive. These changes help conserve power, especially when the computer is on but not in active use.
Adjusting individual settings can further enhance energy savings. Within the Power Options menu, clicking on “Change plan settings” next to the selected plan, and then on “Change advanced power settings” provides access to a more detailed settings menu. Here, seniors can fine-tune how the hard drive, desktop display, and wireless adapter settings behave during different usage states. For example, setting the hard drive to turn off after a shorter period of inactivity can save power without significantly impacting the user experience. Similarly, adjusting the sleep and hibernation settings can significantly cut down on power use. Setting the computer to enter sleep mode after a short period of inactivity ensures that less power is consumed when the device is not being used.
Another important aspect of managing power settings is considering the role of peripheral devices. Devices such as printers, scanners, and external hard drives also consume power when connected to the computer, even if they are not in use. Ensuring that these devices are turned off when not in use or configuring settings to allow the computer to turn off peripherals automatically can lead to additional energy savings.
Regularly monitoring and adjusting these settings as needed based on personal usage patterns can optimize energy efficiency. Tools such as the Energy Saver feature on macOS or the Battery Saver mode on Windows laptops provide automatic adjustments that can help manage power use effectively. These tools are especially handy for those who may forget to manually adjust their settings.
In summary, understanding and customizing power settings is a valuable skill for seniors that can help them use their computers more efficiently while saving energy. This not only contributes to environmental conservation but also helps in reducing electricity costs, making technology use more sustainable in the long run.
Windows collects error reports through a feature called Windows Error Reporting (WER), which automatically collects information when software stops working or encounters other errors, and then sends this data to Microsoft. This process not only helps Microsoft improve future software design but also allows users to diagnose and fix problems on their own systems.
To begin checking for Windows error reports, you must first access the Windows Event Viewer. This tool is an advanced feature of Windows that logs what is happening on a computer—everything from informational messages to critical failures. To open Event Viewer, you can type “Event Viewer” into the search box on the taskbar and select the app from the search results. Alternatively, you can press the Windows key + X and select ‘Event Viewer’ from the menu that appears.
Once inside the Event Viewer, there are several logs to choose from, but the two most pertinent for checking errors are “Windows Logs” and “Application and Service Logs.” Under Windows Logs, you can select ‘Application’ to see error reports related to software applications. Here, you will find a list of all events, including information, warnings, errors, and critical events. Each entry in the log includes details such as the date and time of the event, the source of the event, and an event ID, which can be used to look up further information online.
To understand the specifics of an error, double-click on an event entry. A detailed description of the error will appear, which typically includes an error code and a description of the fault. While the information may seem technical, key pieces of information like the application name, the error code, and the description can provide clues about what went wrong. For instance, if an application like Microsoft Word stops responding, the error log may indicate whether the issue was caused by a specific module or if it crashed due to a lack of system resources.
In addition to using Event Viewer, seniors can also use the Windows Reliability Monitor as a simpler tool to check for system stability issues. This can be accessed by typing “Reliability Monitor” into the search box on the taskbar. The Reliability Monitor provides a timeline of system events and errors, making it easier to see patterns or repeated issues over time. Each day on the timeline is rated with a stability index score, and users can click on a specific day to see details about events that occurred on that date, including application failures, Windows failures, and hardware failures.
Understanding these error reports and monitoring tools allows seniors to proactively manage their computer’s health. When an issue is identified, they can take steps such as updating drivers, reinstalling software, or seeking professional help if the problem is beyond basic troubleshooting. Learning to navigate and interpret Windows error reports not only empowers seniors to maintain their own PCs but also enhances their confidence in using technology.